Le smartphone est devenu l’outil incontournable pour immortaliser ses souvenirs en photos. Mais voilà… Pour libérer de l’espace de stockage ou sauvegarder ces photos, encore faut-il savoir comment les transférer vers un ordinateur. Seerkle vous dresse un guide détaillé pour vous aider dans cette démarche.
Sommaire
- Utilisez un câble USB pour transférer vos photos depuis votre smartphone
- Étapes pour les smartphones Android
- Étapes pour les smartphones iOS
- Utilisez des services de stockage en ligne pour transférer vos photos sur votre PC
- Transférez vos photos avec Google Photos
- Stockez vos photos prises au smartphone sur OneDrive
- Utilisez AirDrop pour transférer les photos prises à l’iPhone
- Quick Share, pour transférer vos photos avec un smartphone Android
- Utilisez une carte mémoire (pour les smartphones qui le peuvent)
- Utilisez une messagerie électronique
- Nos autres conseils
Utilisez un câble USB pour transférer vos photos depuis votre smartphone
La méthode la plus directe pour transférer vos photos consiste à utiliser un câble USB (ou USB-C en fonction de vos appareils). Cette approche est la plus universelle et fonctionne avec la majorité des smartphones, qu’ils soient Android ou iOS.
Étapes pour les smartphones Android
- Connexion : branchez votre smartphone à votre PC à l’aide du câble USB (ou USB-C) fourni avec votre appareil.
- Sur votre smartphone : une notification apparaît sur votre téléphone, vous demandant de choisir le type de connexion. Sélectionnez « Transfert de fichiers », « Transfert de photos », « Autoriser l’accès aux photos » selon les options disponibles.
- Accès aux fichiers : sur votre PC, une fenêtre s’ouvre automatiquement. Si ce n’est pas le cas, accédez à « Ce PC » ou « Poste de travail », puis cliquez sur l’icône représentant votre smartphone.
- Transfert des photos : naviguez jusqu’au dossier « DCIM » ou « Photos » de votre téléphone, sélectionnez les photos souhaitées et copiez-les vers le dossier de votre choix sur votre ordinateur.
Étapes pour les smartphones iOS
- Connexion : connectez votre iPhone à votre PC à l’aide du câble USB.
- Confiance en l’ordinateur : une notification apparaît sur votre iPhone, vous demandant de faire confiance à cet ordinateur. Appuyez sur « Se fier » et saisissez votre code si nécessaire.
- Importation des photos : sur votre PC, une fenêtre d’exécution automatique s’ouvre. Sélectionnez « Importer des images et des vidéos ». Suivez les instructions à l’écran.
Utilisez des services de stockage en ligne pour transférer vos photos sur votre PC
Les services de cloud offrent une alternative pratique pour transférer et sauvegarder vos photos sans nécessiter de connexion physique.
Transférez vos photos avec Google Photos
- Sauvegarde automatique : installez l’application Google Photos sur votre smartphone et activez la sauvegarde automatique. Vos photos seront ainsi stockées en ligne.
- Accès depuis le PC : connectez-vous à votre compte Google sur votre ordinateur et accédez à Google Photos pour télécharger les images souhaitées.
Stockez vos photos prises au smartphone sur OneDrive
- Synchronisation : pour les utilisateurs de Windows, OneDrive est intégré au système. Installez l’application OneDrive sur votre smartphone et activez la synchronisation des photos.
- Accès depuis le PC : vos photos seront disponibles dans le dossier OneDrive sur votre ordinateur.
À noter qu’il existe d’autres applications de stockage de photos comme Dropbox, Google Drive…
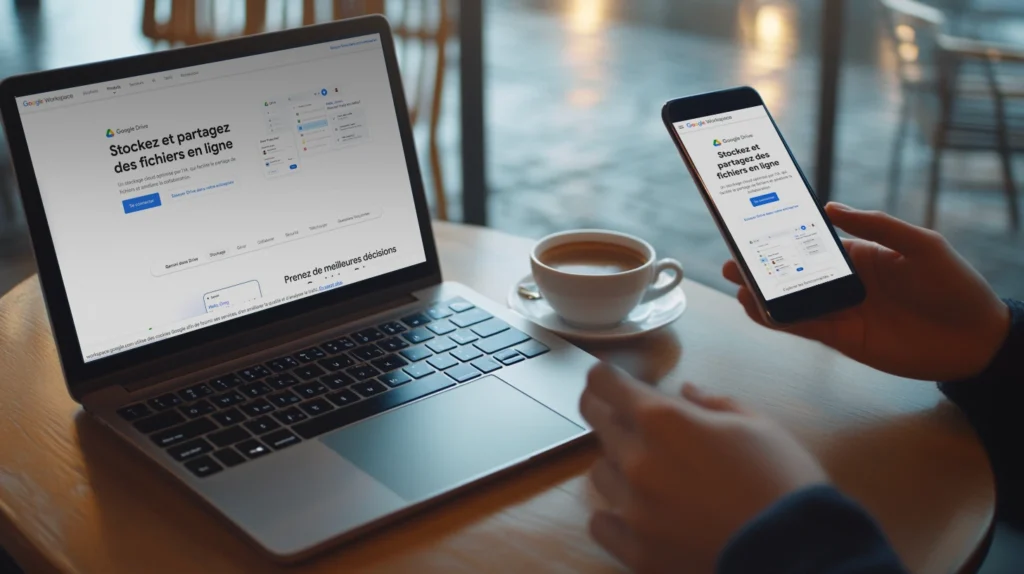
Utilisez AirDrop pour transférer les photos prises à l’iPhone
Si vous utilisez un iPhone et un Mac, AirDrop est la méthode la plus rapide et pratique pour transférer vos photos.
Comment transférer vos photos avec AirDrop ?
- Activation d’AirDrop : assurez-vous que le Bluetooth est activé sur votre iPhone et votre Mac. Sur votre iPhone, ouvrez le Centre de contrôle, appuyez sur « AirDrop » et sélectionnez « Contacts uniquement » ou « Tout le monde ».
- Sélection des photos : rendez-vous dans l’application Photos, sélectionnez les images que vous souhaitez envoyer, puis appuyez sur l’icône de partage.
- Envoi vers le Mac : dans la liste des options de partage, choisissez AirDrop. Votre Mac apparaîtra dans les appareils disponibles ; sélectionnez-le pour démarrer le transfert.
- Réception sur le Mac : une notification s’affiche sur votre ordinateur pour accepter le transfert. Les photos seront automatiquement enregistrées dans le dossier « Téléchargements ».
L’avantage d’AirDrop est qu’il fonctionne sans connexion Internet et permet des transferts ultra-rapides.
Quick Share, pour transférer vos photos avec un smartphone Android
Activation de Quick Share : assurez-vous que le Bluetooth est activé sur votre smartphone Android. Allez dans Paramètres > Fonctions avancées > Quick Share et activez l’option.
Sélection des photos : ouvrez l’application Galerie, sélectionnez les photos à transférer, puis appuyez sur l’icône Partager.
Choix du destinataire : dans la liste des options de partage, sélectionnez Quick Share. Votre PC (si l’application a préalablement été téléchargée) ou un autre appareil Android compatible apparaîtront dans les appareils disponibles.
Réception des fichiers : sur le PC, acceptez le transfert. Les photos seront automatiquement enregistrées dans le dossier Téléchargements ou un emplacement défini dans les paramètres de Quick Share.
Utilisez une carte mémoire (pour les smartphones qui le peuvent)
Si votre smartphone dispose d’une carte microSD, vous pouvez l’utiliser pour transférer vos photos.
- Copie des photos : accédez à l’application « Fichiers » ou « Gestionnaire de fichiers » de votre téléphone, sélectionnez les photos à transférer et copiez-les sur la carte microSD.
- Transfert vers le PC : Retirez la carte microSD de votre smartphone, insérez-la dans le lecteur de cartes de votre ordinateur et copiez les photos vers le dossier souhaité.
Utilisez une messagerie électronique
Pour transférer quelques photos, l’envoi par e-mail peut être une bonne option.
- Envoi des photos : depuis votre smartphone, créez un nouvel e-mail, joignez les photos souhaitées et envoyez-le à votre propre adresse.
- Téléchargement sur le PC : ouvrez l’e-mail sur votre ordinateur et téléchargez les photos jointes.
Nos autres conseils
- Organisation : pour faciliter la gestion de vos photos, créez des dossiers spécifiques sur votre PC lors du transfert.
- Sauvegarde régulière : pensez à sauvegarder régulièrement vos photos pour éviter toute perte de données en cas de problème avec votre smartphone.
- Sécurité : lorsque vous utilisez des services en ligne ou des applications tierces, assurez-vous qu’ils sont fiables et sécurisés pour protéger votre vie privée.
Plusieurs méthodes s’offrent à vous pour transférer vos photos depuis votre smartphone vers votre PC. Choisissez la meilleure pour préserver vos souvenirs tout en assurant la sécurité de vos données.